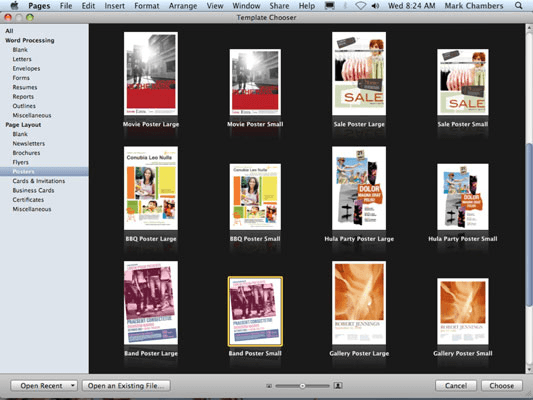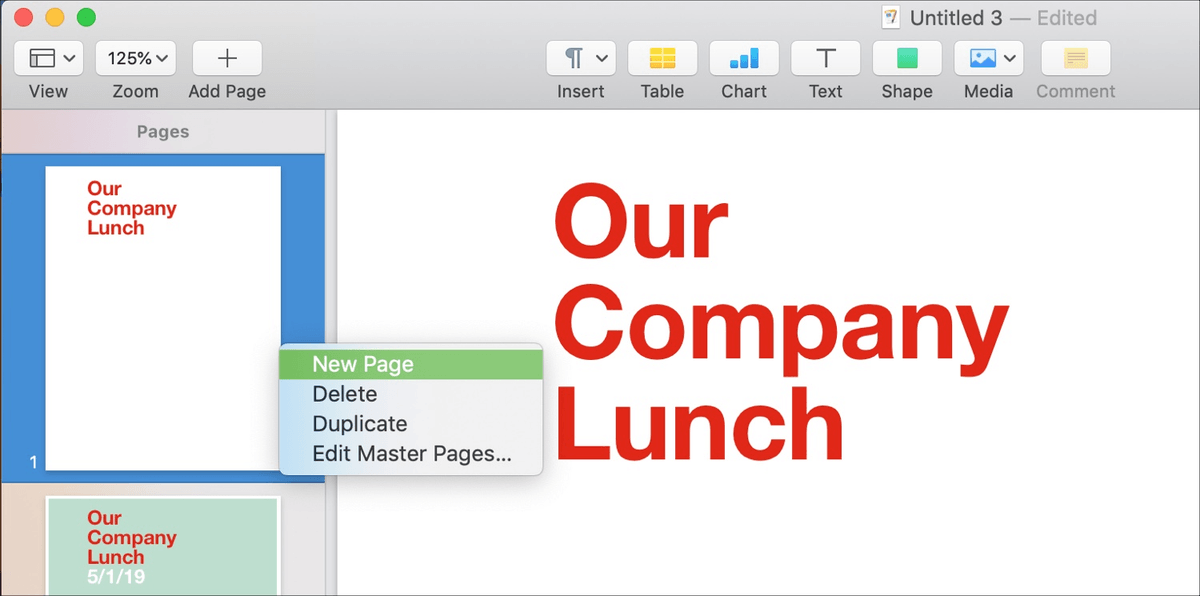~/Library/Caches//Generated/.remote.help*7.2/.~/Library/Application Support///.sfl2/.Therefore, open Finder → click Go in the menu bar → select Go to Folder in the drop-down menu → in the window that appears, type ~/Library/ and click Go.įind and delete all files which are related to the Pages application using the following path: To remove the Pages leftovers, you need to get access to the hidden Library system folder.Open the Applications folder and select the Pages.app file.To remove an application from a Mac entirely, you should get rid of its remaining files as well. Unfortunately, when you drag and drop the Pages icon to the Trash, you do not completely remove the app from your Mac. This method is common for most Mac users, as they regularly drag and drop files to the Trash. How to uninstall Pages from a Mac manually Uninstall Pages from Mac automatically.How to uninstall Pages from a Mac manually.It’s up to you to choose the one that suits you better. We will share two methods of uninstalling Pages on a Mac: the manual way and the quick way. We recommend that you follow this removal guide to uninstall the app correctly and completely. However, if you don’t use it, it is better to remove Pages from your Mac in order to keep from cluttering your disk space. Pages is a free Apple program that you can easily download from the App Store.